前回は、「ChairGun Pro」のインストール方法について説明しました。今回は、設定内容を見ていきたいと思います。各画像は、クリックすると拡大しますので、適宜ご確認ください。
- 2012年12月
ChairgunProの新バージョンが公開されています。関連記事もご覧ください。
ChairgunPro4インストール編
ChairgunPro4設定編
「ChairGun Pro」は、「Hawke Optics」というスコープメーカーが提供するフリーソフトです。画面上部の設定項目に入力すると、弾道計算を行った結果がグラフで表示されます。ゼロインの距離を視覚的に確認できるというスグレモノです。
最初の状態では、サイズや距離の表記がインチ/ヤードになっています。センチ/メートルに変更するには、メニューから「Configure-Units-Metric」を選択すればOKです。この記事の画面例では、インチ/ヤードで表記しています。
- Calibre
口径を指定します。ChairGun Proでは、口径ごとに画面を切り替えることができます。
画面上部のタブより、口径を選択します。 画面上部に「Tab #1(0.177)」「Tab #2(0.20)」「Tab #3(0.22)」「Tab #4(0.25)」の4つのタブがありますので、自分のエアライフルの口径を選びます。私の場合、5.5mmなので「Tab #3(0.22)」を選びます。ちなみに、4.5mmは「Tab #1(0.177)」、5.0mmは「Tab #2(0.20)」、6.35mmは「Tab #4(0.25)」となります。
口径の異なるエアライフルを所持している場合、個別に設定を保存できるので便利ですね。画面左上にある「Calibre」に直接数値を入力すれば、上記以外の口径を指定することもできます。
- Weight
ペレットの重量を指定します。私の使っているFXプレミアムは、15.9グレインですから15.9と入力します。
ペレットの重さを指定します。 インチ/ヤード表示の場合、単位はグレインですが、センチ/メートル表記に変更した場合はグラムになります。
使用するペレットの種類を選択することもできます。まず、メニューから「File-Pellet DataBase-Open」を選択します。
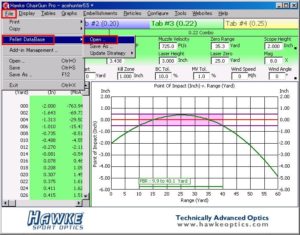
メニューからペレットデータベースを開きます。 「Pellet.tsv」を選んで「開く」ボタンを押します。

Pellet.tsvを選んで、開くボタンを押します。 「Pellet DataBase」画面が開きますので、使っているペレットを選択して「Select」ボタンを押します。私の使っているFXプレミアムはリストに含まれていませんが、近江屋さんによると「AAフィールドと同型弾」だそうです。リストにないペレットを使っている方は、同じような形のペレットを選んでもよさそうです。

使用しているペレットを選択します。 - BC
「Ballistic Coefficient」(弾道係数)の略です。弾道係数とは、物体が飛んでいったときに、どのような放物線を描くのかを表す係数で、数値が大きいほど良いそうです。「弾道係数」で検索してみると、銃関係のサイトが出るかと思いきや、なんとJAXA(宇宙航空研究開発機構)のサイトがヒットします。宇宙からモノが落っこちてきたときは、弾道係数で落下地点を計算するのですね~
BC値を入力します。 Weight(ペレット重量)を設定する際、「Pellet DataBase」から選択した場合は、BC値も設定されます。BC値がわからない場合、「Pellet DataBase」の同じようなペレットを参考にして、BC値を設定すれば良いと思います。
試してみるとわかりますが、BC値を大きくすると射程距離が伸びるようにグラムが変化します。小さくすると射程距離が縮むように変化します。しかし、その変化は微妙なもので、「0.031」から「0.021」へ変更しても、グラフ上の射程は1mほどしか変わりません。あまり気にする必要はないと思います。
- Muzzle Velocity
銃口速度を設定します。いわゆる初速ですね。自分のエアライフルの初速を計測するには、弾速計を使用します。ネットで検索してみると、1~2万円から販売されているようですが、そんなに何回も使うものではないので、買うかどうかは微妙なところです。私の場合、エースハンター購入時に付属していた資料(古いカタログのコピー)に、ポンピング回数ごとの初速が載ってましたので、それを参考にしました。ただし、使用しているペレットの重量がわかりませんので、誤差はあると思います。また、古い資料なので10回ポンプの数値まで載っていますが、現在はポンプ8回までにするよう明記されていました。一応データとして出しますが、標準のエースで9回以上ポンプすると、レバーが曲がるそうなのでご注意ください。
【エースハンターカタログ数値】 ポンプ回数 初速(m/s) 初速(ft/s) 2回 149m/s 488.9ft/s 3回 180m/s 590.6ft/s 4回 204m/s 669.3ft/s 5回 221m/s 725.1ft/s 6回 235m/s 771ft/s 7回 246m/s 807.1ft/s 8回 256m/s 839.9ft/s 9回 265m/s 869.5ft/s 10回 272m/s 892.4ft/s 
銃口速度(初速)を設定します。 - Zero Range
ゼロインする距離を設定します。この画面例では、ゼロインする距離を調整して、先日の10mでの射撃結果に合わせています。画面下のグラフを見るとわかるように、ペレットの弾道(緑の線)と、スコープの照準(赤い線)は、2箇所で交錯します(ゼロイン)。最初のゼロインをファーストクロス、2回目のゼロインをセカンドクロスといいます。
私のエースは、10mの距離だと狙点の1cm下あたりを中心にグルーピングしましたから、ファーストクロスが、10mを越えたあたりになるように、「Zero Range」(セカンドクロス)の値を調整すると、約35ヤードになりました。
従って、私のエースハンターは、35ヤード(約32m)でゼロインするということになります。

ゼロインする距離を設定します。 - Scope Height
スコープの中心軸から銃身の中心軸までの長さを設定します。私のエースハンターだと、約5cmありましたので、2インチと設定しました。「Scope Height」によって、グラフ中の弾道(緑の線)が始まる位置(=銃口の位置)が変化します。
スコープ高を設定します。 - Kill Zone
弾道は放物線を描きますので、距離に応じて上方または下方に照準を調整する必要があります。上下の許容範囲を「Kill Zone」に設定すると、許容範囲に収まる距離をグラフで確認できます。例えば、下記の画面では「Kill Zone」を1インチと設定しました。グラフ中の色が付いている部分は、上下のブレが1インチに収まっていることになります。つまり、10ヤードから39.6ヤードの範囲なら、ドロップ量を考慮しなくても照準から1インチに収まるので、レティクルを合わせて撃つだけでいい、ということになります。もちろん、風や高さなどの影響は別の話です。
獲物の大きさによって「Kill Zone」の設定を変えてみて、どのくらいの許容範囲があるのか見ておくといいでしょう。
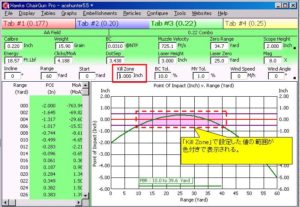
「Kill Zone」を設定します。
基本的な設定は以上となります。設定内容は、メニューから「File-Save As」を選択すると保存することができます。次に「ChairGun Pro」を起動したときに、「File-Open」を選択し保存したファイルを指定すると、前回の設定を反映することができます。
その他、面白い機能としては、メニューの「Graphs」を変更すると、ドロップ量や初速の変化など、様々なグラフ表示に変更することができます。また、「Tools-Visualisation」を選択すると、スコープからの視点で弾道を確認できます。風速を指定すると面白いです。


他にも、スコープの設定など面白いものもあるのですが、射程50m前後のエアライフルではあまり意味がないと思います。興味がある人はいじってみてください。
了

「弾道計算ソフトを使ってみる。 ~設定編~」への1件のフィードバック
コメントは停止中です。